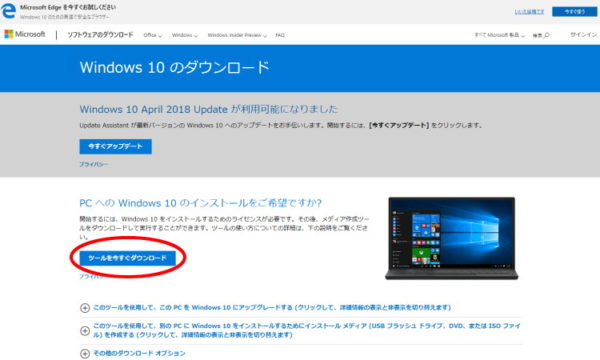前回の記事で、パソコンが突然フリーズしたり、起動ができなくなったり、出来たとして超重くて使い物にならなくなった原因を、手順を追って調査してみたところ、パソコンの調子が悪くなったのはハードディスクの故障と判明しました。
-

-
ウインドウズ10が超重いor起動不能or電源切れる!PCの使用状況確認し原因究明手順。
書斎にあるパソコンで子供たちがユーチューブでヒカキンのマイクラ動画を見ていました。 今はテレビやゲーム機にもユーチュブがある状態、なので、叱ってもテレビでユーチューブ、ゲーム機でユーチューブやゲーム、 ...
続きを見る
という事は、遅かれ早かれ、ハードディスクが壊れクリーンインストールしなければならない事態に陥ってしまう事はいずれ誰でも経験する道ですので、難しそう、とか、めんどくさい、とか、知識がないから、とか、そういう前にパソコンを使う上で必要最低限の知識ですので覚えておいても損はありません。
パソコンを買い換える前に一度交換し、クリーンインストールを試してみるのもいいと思います。
入れ替えるドライブを何にする?
ウィンドウズ10をクリーンインストールをする前に壊れたハードディスクの代替え品をどうするか?
ハードディスクなんてどれも一緒でしょと思うかもしれませんが、ウィンドウズが軽快に快適に使えるハードディスクを選んで載せ替えてしまいましょう。
Cドライブを快適に使えるストレージ容量は?
ウィンドウズ10だけをいれた場合、ハードディスクの要量はどれくらい使っているか調べてみると
32ビット版が12GB
64ビット版が15GB
となっています。
ですが、ウィンドウズ以外に、ノートンやウィルスバスター等のセキュリティソフト、Excel(エクセル)やWord(ワード)といったビジネスソフト、フォットショップなどの画像編集ソフト、Power Director(パワーディレクター)などの動画編集ソフト、テレビチューナーやプリンタのソフトやデバイスドライバー等、その他の周辺機器、ネット閲覧時などでのデータが貯まりますし、またウインドウズの更新、アップデート等で最大30GBの空き容量が必要です。パソコンのメンテナンスでデフラグに必要な空き容量が20%以上必要で、しかも、動画編集や画像編集、DVDやブルーレイの作成時の作業領域としての空き容量も必要になってきます。
80GB当たりが最低ラインってところでしょうか。
しかし、この容量だとすぐにいっぱいになってしまい容量不足に陥ってしまっている方がネットで検索してみるといっぱいいます。
なぜかというと、アップデートの更新ファイルや、更新失敗時に、気が付かない内に不要ファイルが溜まってしまっている場合があるからです。
不要なデータやファイルを削除したり、ちまちまとした作業をしなければならない無駄な作業を強いられてしまいます。
パソコンを快適に使うのであれば、上記で示した最低ライン80GBの3倍である240GBは必要です。
120GBのSSDで容量不足で悩んでいる方がおられています。
Cドライブだけにした方がいい理由
ハードディスクは壊れるものですから、Cドライブには消えて困るものは入れず、ウィンドウズ+元に戻せるソフトやアプリ+デバイスドライバだけ入れておけばいいだけにしておいた方が無難です。
バックアップ時やコピーやクローン時に複雑な作業を強いられてしまいますので、パテーションは分割せず、Cドライブだけにして使いましょう。
おすすめドライブ①ハードディスク偏
比較的壊れにいハードディスクメーカーがあるようで、それはHGSTす。
上記サイトにあるように故障率の低さがダントツです。
しかし、値段が高い・・・。
WD社製のハードディスクは青、緑、赤、紫、黒、金と使用用途別に分かれています。
その中で、24時間365日稼働のデータセンター向けの高耐久、5年保証がついている金をお勧めします。
おすすめドライブ②SSD偏
SSDの特徴はHDDと比べていいことづくめ!
SSDの良いところ
- カリカリ音がしなく静か!
- 衝撃に強く、落としたり地震の揺れで倒れてもデータの破損は免れる!
- 転送速度が速く、データの読込み書込みが3倍と体感で分かるほど早い!
- 2.5インチで非常に薄くて省スペース!
- 省電力である!
ただ、HDD同様SSDも製品寿命があります。
機械的な動作部がありませんので比較的壊れにくく、集積回路の塊ですので長寿命です。
しかし、データ保存する集積回路のNANDフラッシュは書き換え回数が決まっています。
しかも種類ごとに上限値があるのです。
これを超えるとデータ保持が難しくなり、寿命が尽きるといえます。
書き換え回数は「SLC」>「MLC」>「TLC」>「QLC」となっています。
| NANDフラッシュの種類 | SLC | MLC | TLC | QLC |
|---|---|---|---|---|
| 書換回数 | 90000~100000 | 8000~10000 | 3000~5000 | 1000 |
Cドライブとして使うのであれば、本当はSLCを使った方が賢明ですが、値段が高く手が出しにくい。
しかし、1日中頻繁に動画編集などやっている人じゃない限り、製品寿命は5年以上数十年単位になると思いますので、MLC以下でも、全然OKです。
5年以上たつと、パソコンも古くなり買い換えの検討時期だし、ウインドウズも違うものになっているはずだし、なによりパソコン関連の進化は目まぐるしく、あっという間に世代交代の時期になるので、数十年も使わないので、MLC以下のTLCでも十分大丈夫でしょう。
MLCでおすすめはこちら
ヘビーユーザー向けで書き換え可能容量が600TBWと大きいのが特徴
TLCでおすすめはこちら
一方こちらは一般向けで書き換え可能容量が300TBWと小さいですが普通に使うのであれば5年間は寿命が尽きないはず
ウィンドウ10のクリーンインストールしよう。
さてこのことを念頭に置いて、本題のウインドウ10のクリーンインストールを行います。
回復ドライブでバックアップを取っていないので、マイクロソフトのサイトからWindows10のインストールメディアをダウンロードしなければなりません。
しかし、パソコンがなければダウンロードできないのでセカンドパソコンが必要です。
なければ、友達や同僚、会社やネット喫茶のパソコンを使いましょう。
私の場合は、手持ちのセカンドパソコンのPC-BR340WAを使いました。
ネットブックが流行っていた2010年の時に買いましたが・・・。
OS:Win7 Starter
CPU:Atom N450の1.66G
メモリ:1G
ハードディスク:250G
と非力すぎて今ではほとんど使用しなくなってしまった代物です。


事前に用意するもの
インストールメディアはDVDかUSBメモリの二つが利用できます。
DVD一枚だとインストールメディアが4GBに収まらない場合があるのでUSBメモリを用意しましょう。
16GBのUSBでしたら、容量的に十分です。
インストールメディアをダウンロード
step
1Windows10ダウンロードサイトにアクセス、ツールを今すぐダウンロードをクリックします。
step
2MediaCreationTool.exeをダウンロードしてexeを実行すると・・・。

step
3ライセンス条項を良く読んで同意をクリック

step
4別のPCのインストールメディアを作成する(USBフラッシュドライブ、DVD。又はISOファイル)をチェックして次へをクリック

step
5言語、アーキテクチャ、エディションの選択。
このPCにおすすめのオプションを使うのチェックを外し、言語とエディションはそのまま、アーキテクチャは復帰しようとするウィンドウズ10のバージョンが32bit版か64bit版を選択します。わからなければ両方を選択。

step
6使用するメディアを選んでください。
USBメモリを使用するのであればUSBフラッシュドライブにチェックを。
DVDを使用するのであればISOファイルにチェックをして次へをクリック。
私はUSBメモリを選択したので、USBフラッシュドライブにチェックしました。

step
7USBフラッシュドライブを選んでください。
USBメモリが刺さっているドライブはFだったのでクリックし次へをクリック。

step
8ウィンドウズ10のダウンロードが始まりますのでそのまま待ちましょう。

step
9しばらく待っているとUSBフラッシュドライブの準備ができましたと表示されますので、USBメモリを抜きます。

壊れたパソコンにウィンドウズ10を入れ直す。
step
1今度は上記で買ったHDD、またはSSDをCドライブに刺さっている壊れたHDDと入れ替えます。
その際に周辺機器をすべて取り外しておきます。
step
2起動しないパソコンの電源を入れ、パソコンメーカーやマザーボードメーカーのロゴが出ている時にF2、またはDelキーを押してBIOSの起動させます。
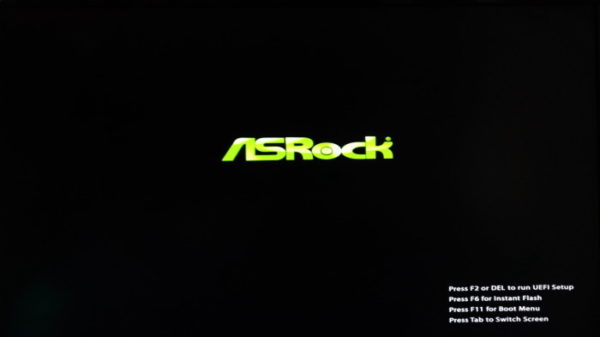


step
3起動ドライブの優先順位を変更します。

ウィンドウズ10が入っているCドライブが一番最初に起動するドライブに割り当てられていますので、それをインストールメディアが入っているUSBメモリが一番最初に起動するように変更します。
私の場合はASRock製のBIOSなので、BootのBoot Option PrioritiesのBoot Option ♯1を変更します。
step
4先ほど作ったUSBメモリのインストールメディアを挿し、パソコンを再起動するとウィンドウズ10のセットアップが始まります。
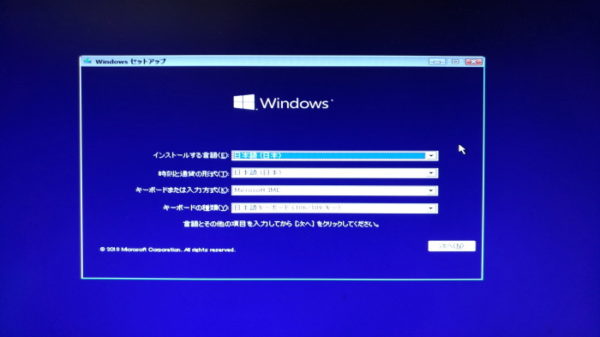
インストールする言語:日本語(日本語)
時刻と通貨の形式:日本語(日本語)
キーボードまたは入力方式:Microsoft IME
キーボードの種類:日本語キーボード(106/109キー)
にして次へをクリック
step
5今すぐインストールをクリック。

step
6Windowsのライセンス認証になりますが、無償アップグレードしているので、プロダクトキーは必要ありません。なのでプロダクトキーがありませんをクリック。

step
7インストールするオペレーションシステムを選んでください。クリーンインストールするウインドウズ10のエディションとアーキテクチャを以前のものと全く同じもを選んで下さい。


step
8適用される通知とライセンス条項をよく読んで、同意しますにチェック、次へをクリック。

step
9インストールの種類を選んでください。
ここではカスタム Windowsのみをインストールするを選択してクリック。

step
10Windowsのインストール場所を選んでください。
先ほど新しく接続したHDDかSSDが表示されているはずです。
ドライブ0を選択しフォーマットをクリック、次へをクリック

step
11「Windowsのすべての機能が正常に動作するように、システムファイル用に追加のパテーションが作成されることがあります」と警告メッセージが出ますが、構わずOKをクリック

step
12システムファイルごとにパテーションが分かれましたが、再度、Windowsを入れるパテーションを選んで(一番容量の大きいパテーションを選ぶ)次へをクリック。

step
13Windowsのインストールが始まりますのでしばらく待ちましょう。


お茶でも飲んで待ちましょう
( *´∇`)_旦
step
14再起動を何回か繰り返すのでひたすら待ちましょう。

step
15再起動を繰り返した後に「お住いの地域はこちらでよろしいですか?」と聞かれるので、日本を選んではいをクリック。

step
16キーボードのレイアウトはこちらでよろしいですか?と聞かれるのでMicrosoft IMEを選んではいをクリック。

step
17二つ目のキーボードは使わないのでスキップをクリック。

step
18重要なセットアップを実行中!ネットから更新プログラムをダウンロード展開しています。

step
19個人でパソコンを使う場合は個人用設定を選んで次へをクリック。

step
20表示されているメールと共に以前設定したMicrosoft アカウントのパスワードを入力します。


step
21Microsoftアカウント確認中です。しばらく待ちましょう。

step
21PINコードの作成に移ります。
PINとは銀行のキャッシュカードやATMのような4桁以上の数字からなる暗証番号のようなもので、この番号を使ってサインインします。
Microsoftでは従来のパスワードより安全として推奨しています。
MicrosoftアカウントはMicrosoft store等の課金でも使われる大事なパスワードです。
そんな大事なMicrosoftアカウントをサインインとして常用していると、覗き見られる可能性、マルウェアによって入力されたパスワードが第三者に送信、漏洩されてしまう危険性があります。
暗証番号の手軽さでサインインし、大事なパスワードは隠しておく2段認証を推奨していますので、ぜひここでPINコードを設定しておきましょう。

step
222段認証する為のサインインのPINコードを決めましょう。
決めたPINコードはパソコンに保存されますので、後から変更も削除も可能です。
4桁以上の数字、もしくは英数字を含めたいならばチェックボックスにチェックして入力してください。
PINコードなんていらないよ!というのでしたらキャンセルをクリック。

step
23電話とPCをリンクします。
スマホで開いていたWEBページをPCで即座に表示したり、スマホでマイクロソフトの高品質な壁紙が自動で変更できたり、PCとスマホの連携が強化できる結構便利な機能です。
設定したくない方は後で処理をクリック。
使いたいのであれば、自分のスマホの電話番号を入力後次をクリック。

step
24OneDriveの設定
マイクロソフトが提供する5GBの無料のクラウドストレージサービスです。
使いたい場合は次へをクリック。
使いたくない場合はこのPCにのみ保存をクリック

step
25Cortanaをパーソナルアシスタントとして指定しますか?
AI機能が付いた音声認識の検索窓で、ネット検索やパソコン内のデータやソフト、アプリの起動、カレンダー、リマインダーの管理まで行える便利な機能。
さらに音声認識で文字を打ったりできるので非常に便利。
使うのであれば同意を。
使わないのであれば拒否をクリック。


step
26アクティビティの履歴を利用して他のデバイス間でより多くの事を行う。
アクティビティ履歴とはアプリやソフトの使用履歴、ファイルの開閉履歴、、Microsoft Edgeの閲覧履歴や検索履歴などがパソコンに記録されます。そしてこれらのデータを使って、マイクロソフトはタイムラインやコルタナ、Microsoft EdgeやPC~スマホ間の同期を取ったり便利な機能が使えるように、マイクロソフトにデータを送信します。

step
27デバイスのプライバシー設定の選択。
マイクロソフトに送信するデータをどこまで許容するか選択する画面です。
よく読んで自分にあったものを選んではいをクリックします。
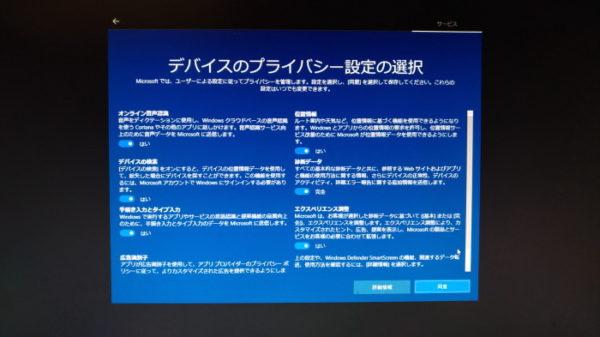

step
28パソコンが再起動します。
ステップ27で設定が終わるとパソコンがセットアップしながら、再起動を繰り返します。しばらく待つと、ウインドウ10が起動します。

まとめ
せっかくクリーンインストールするんだったら、以前とは比べ物にならないように快適にパソコンの環境を良いものにするのですから、手間暇かけてCドライブにするドライブの選択からクリーンインストールする手順まで詳しく解説してみましたがいかがだったでしょうか?
- CドライブにするドライブはHDD(ハードディスク)よりSSDの方がよい!
- インストールメディアはUSBの方が効率がいい。
- 音声認識のコルタナを使うにはマイクは絶対必要である。
- アクティビティ履歴の送信は便利である一方個人情報もあるので自分にあったものを的確に選択する必要がる。
クリーンインストールはめんどくさいですがパソコンを継続して使うためには必須の技量です。
また、バックアップを取っていない場合の最終手段なので、定期的にバックアップを取るように心がけたいですね。

SSDに換装した方がいいかもしれないにゃ