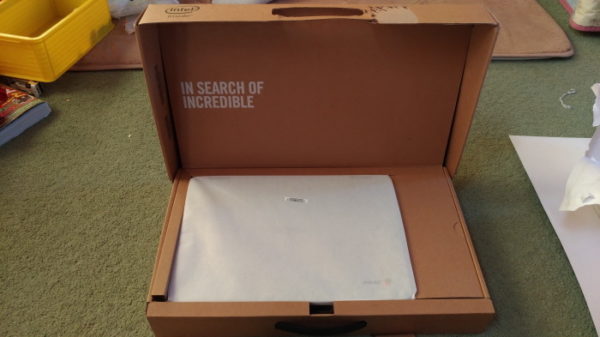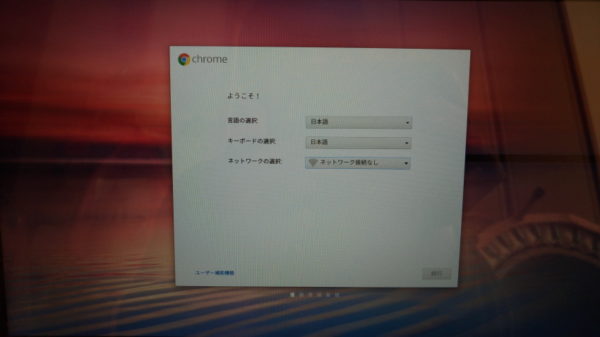あなたはパソコンを買って何に使いますか?
- ビジネス文書を書く。
- ブログ記事を書く。
- 動画編集する。
- イラストや漫画を描く
- アマゾンプライムビデオやニコニコ動画、ユーチューブ等で動画視聴する。
- 写真等の画像編集。
- LINEやツイッターをやる。
- 年賀状を書く
- 家計簿管理
- ネット閲覧
- パソコンゲーム
- 楽曲作成
- テレビ視聴、DVD、ブルーレイ視聴
- ネットショッピング
- 写真の閲覧や保存
様々な用途や便利な機能がたくさんできるパソコンですが、興味深いデータがあります。
パソコンを使って何をしているか?という利用実態調査です。
ほとんどの方が高機能なパソコンを、ネット閲覧(ネットサーフィン)やショッピング、ワード、エクセルのビジネス文書やSNS、ブログ記事作成等の文字打ち、文章作成、動画視聴・音楽鑑賞でしか使っていません。
プログラムや楽曲作成、イラスト、漫画作成、CAD、3DCG作成、動画作成など専門性を有するためにパソコンを利用しているのが少ないのが実情です。
また、パソコンの購入予算を聞いてみると80,001~100,000円(21.2%)が最も高く、次いで100,001~150,000円(19.0%)となっています。
店頭やネットショップなんかで売っているパソコンの値段が高い!
それはなぜか?
理由は何でもできる高機能なパソコンだから。
そんな、なんでもできるパソコンを買って、普通使わないプログラムや楽曲、動画、イラスト、漫画、CAD、3DCG作成なんてしますか?

ゞ( ̄∇ ̄;)
(`・ω・´)

なんでもできるパソコンは必要なし
ユーチューバーでもなければ、映像作品を作るわけでもありませんし、ゲーマーでもありません。
建築家でもなけらば、プログラマーでもありません。
だったら、高機能なパソコンなんていらないよね?
という事で、ネット閲覧ができて、ユーチューブ等の動画閲覧もOK、もちろんビジネス文書も使えて、SNS、ブログ記事等の文章作成、文字打ちにも長け、サクサク動くパソコンはないものかと探してみると、クロームブックなるものがあることに気が付きました。
クロームブックがおすすめな理由
今もっとも使われているOSはMicrosoftが作ったウィンドウズとアップルが作ったマック。
この二つが世界の二大勢力です。
しかし、ここえきて二大勢力の間に入ってきたのが、グーグルが開発したクロームOSでした。
このクロームOS・・・
ネット閲覧ソフトである「Chrome (クローム)」が快適に動く程度のパソコンの処理能力があればいいので、WindowsやMacみたいに高性能機能は省いています。
実際に、イギリスのアマゾン・アメリカアマゾンを覗くと、ノートパソコン、レビューの評価順で検索かけるとクロームOSを搭載したノートパソコンがトップに出るほど評価がかなりよいのです。
クロームブックの特徴
起動が爆速。
ウィンドウズはBIOS→MS-DOS→OS(Windows)という順番を経て立ち上がっています。
一方のクロームOSはウェブブラウザのクロームが立ち上がるだけです。
その為、Windowsは30秒くらい起動に時間がかかりますが、なんとクロームブックは8秒!
しかも、スリープからの復帰もとても速く1・2秒という劇早です!
よし、作業にとりかかるぞ!と気合を入れてからパソコンを起動しなければならないウィンドウズと比べて、クロームブックはすぐに作業に取り掛かれてしまいます。

激安
高機能で専門的な作業をするにはそれ相応のマシンスペックが必要です。
ところが、再三言っていますが、クロームブックの使用用途はネット閲覧、ビジネス文書、プレゼンテーション資料の作成、閲覧、動画、音楽視聴、SNS等の文字打ちです。
日々の作業がこれ一台で事足りてしまいます。
余分なマシンスペックを必要としないので価格を抑えることができたりします。
そんな為か、ノートPCでありながら4万台円台からという安さで買う事ができちゃいます。
全てネットで完結できる。
最近はクラウド環境が発達してきていますので、オンラインで事足りるようになってきました。
- メールの作成、送信、受信もウェブメールサービス(ヤフーメール・Gmail・プロバイダーのメールサービス)で行うことができますし、
- 画像編集もオンラインで加工・編集できるようになってきました(Pixlr Editor)
- 動画編集もオンラインでOK(WE VIDEO)
- 映画やアニメ、ドラマ、ニュース、バラエティー番組の視聴もネットで視聴、Amazonプライム・ビデオ、Hulu、エムキャス、TVer、GYAO!、ユーチューブ
だから、ソフトのダウンロードも必要なければ、DVDやブルーレイドライブも必要ありませんし、テレビ視聴用の機器は必要ない時代になってきています。
また、こういった処理はサーバー側(外部)で行っていますのでパソコンの性能に依存しません。
ですから、パソコンの処理能力が低くてもなんら問題ないわけです。
ウィルス対策ソフトはいらない!
クロームブック側で勝手にウィルス対策ソフトを更新をしてくれるからウィルス更新ソフトを買う必要がない。
- アプリをインストールする時やネット閲覧時は違う作動領域で動くので(サウンドボックス)、ウィルス感染した場合パソコン中枢の領域に悪影響が出ない様な仕組みになっている。
- 起動時にチェックが行われ改ざんや破損を検出すると自己修復機能が働きクロームOSが新品状態に復元される。


androidアプリが使用可能
10.1インチ以下の画面サイズのクロームブックでしたら、Google playでマイクロソフトのofficeが利用可能ですし、代替え手段としてWordはGoogle ドキュメント。Excelはスプレッドシート、PowerPointはスライドで事足ります。
別にマクロを使って作るわけじゃないので大体の人は事足りちゃいますよね。
また、ナビはGoogleplayを探せば色々でできますし、電子書籍のAmazon Kindleで使用可能。
膨大なグーグルのplayストアで豊富なアプリが利用できるのは非常にうれしい。
Googleドライブでクラウド保存
2年間無料で100GB分使えるGoogleドライブが付いています。
HDDが壊れて作業ファイル破損、消えて途方に暮れてしまう事が多々ありましたが、クラウド保存を推奨しているクロームOSが一番安心なのかもしれません。
ASUS Chromebook Flip C302CAを購入
クロームブックのいい所を色々語ってきましたが、様々な種類がある中でどれがいいのか迷いに迷った挙句、ASUS Chromebook Flip C302CAを購入するに至りました。
ASUS Chromebook Flip C302CAのスペック
| CPU | インテル® Core™ m3-6Y30 プロセッサー |
| 900MHz(インテル® ターボ・ブースト・テクノロジー2.0利用時は最大2.2GHz) | |
| メモリ | 4GB |
| ディスプレイ | 12.5型ワイドTFTカラー液晶 |
| 解像度 | 1,920×1,080ドット(フルHD) |
| 記録装置 | eMMC 64GB |
| スピーカー | ステレオスピーカー内蔵(2W×2) |
| マイク | アレイマイク内蔵 |
| Webカメラ | 92万画素Webカメラ内蔵 |
| 無線LAN | IEEE802.11a/b/g/n/ac |
| Bluetooth®機能 | Bluetooth® 4.0 |
| キーボード | 78キー日本語キーボード(イルミネートキーボード) |
| ポインティングデバイス | マルチタッチ・タッチパッド、10点マルチタッチ・タッチスクリーン |
| USBポート | USB3.1(Type-C)×2 |
| カードリーダー | microSDXCメモリーカード、microSDHCメモリーカード、microSDメモリーカード |
| オーディオ | マイクロホン/ヘッドホン・コンボジャック×1 |
| バッテリー駆動時間 | 約10.2時間 |
| バッテリー充電時間 | 約2.6時間 |
| 消費電力 | 最大約45W |
| サイズ | 幅304.4mm×奥行き210.2mm×高さ13.7mm |
| 質量 | 約1.2kg |
購入した理由はクロームブックの中ではダントツに使いがってがいいことです。
10インチ前後のクロームブックもありますが・・・。
10インチの画面サイズだとタブを複数開いて見比べたりするとき非常に不便なんですよね。
また、キーボードも小さいので打ち間違いが少なからずあるって言うのもネックです。
このASUS Chromebook Flip C302CAはディスプレイが12.5インチあるし、キーバードの大きさ、キーピッチもパソコンの大きさに比例して広くとっているため、打ちやすい。
また、キーボードがイルミネートキーボードであること。
そして、一番が2in1で使用できるってところがみそです。
ディスプレイを360度開いて開けば、画面がタッチスクリーンなので、スマホ感覚で操作することができます。
ASUS Chromebook Flip C302CA開封レビュー

包装紙を開けた所。
ASUSとデカデカと企業ロゴが書いてあります。
開けてみました。
内容物は・・・。
ASUS Chromebook Flip C302CA本体
充電用アダプター:USB Type-C端子に接続するタイプ
拭き取り用クロス
取扱い説明書

初期設定がものすごく簡単!
さっそく使えるように初期設定をしてみましょう。
step
1ディスプレイ(モニター)を開けるとたちまち立ち上がります。
言語の設定とキーボードの設定を日本語に。
ネットワークの選択は電波が飛んでいる自宅のWi-FiのSSIDが自動で表示されているので、ルーターのパスワードを入力
step
2クロームOSの規約を読んで同意をクリック
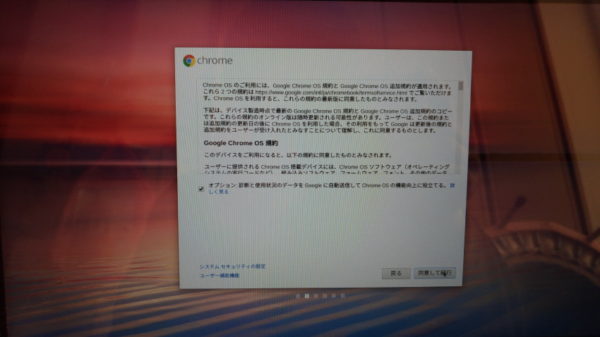
step
3メインのパソコン(ウィンドウズ10)で普段使っているクロームブラウザのGoogleアカウントを使ってログインします。
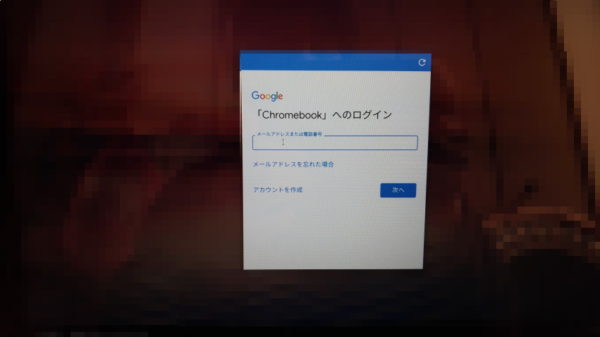
step
4ログイン画面のアカウントに表示する画像を選択します。
内臓カメラで撮影した自撮り写真も使えますが、さすがにこれはちょち恥ずかしいので、無難に表示されている画像から選びました。
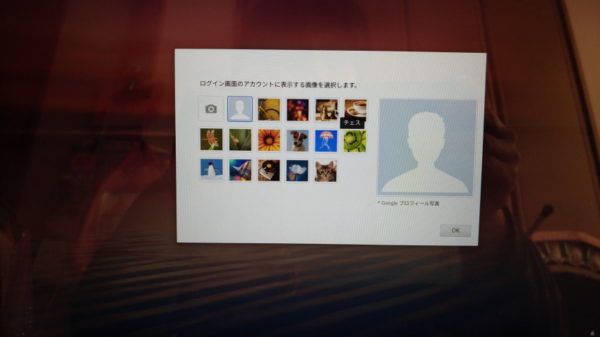
step
5クロームブックが使えるようになりました。
たたこれだけのステップです。
ウィンドウズ10のセットアップ(以下のリンクで紹介しているのはクリーンインストール手順ですが、ステップ15から初期設定手順です。)と比べてみると簡単すぎで、呆気に取られてしまいます。
-

-
PCを快適に使用していく為のウィンドウズ10クリーンインストール手順
前回の記事で、パソコンが突然フリーズしたり、起動ができなくなったり、出来たとして超重くて使い物にならなくなった原因を、手順を追って調査してみたところ、パソコンの調子が悪くなったのはハードディスクの故障 ...
続きを見る
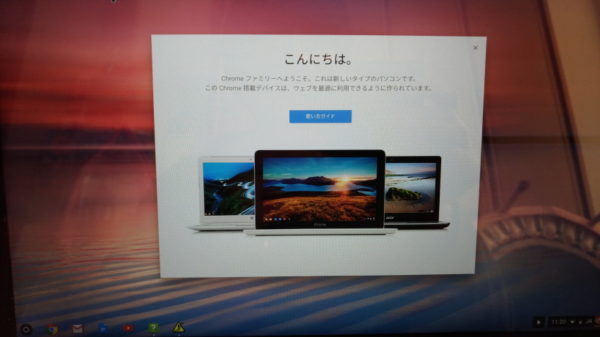
まとめ
起動が早く、値段が安い、ウィルス感染に強く、すべての作業がネットで完結してしまうクロームブック!!
買ってから2週間経ちましたが、Windowsにはない快適さが手に入りました。
今まで、デスクトップパソコンを使ってブログ記事を書斎で作成していましたが、いつでもどこでも手軽に持ち運べる利便性の高さから、コタツでユーチュブの音楽を視聴しながら、画像編集しつつ、ワードプレスで文章作成しちゃってます。
廉価版のパソコンでありがちな、タブを開きすぎると、パソコンが重くなって作業が捗らないってこともないし、快適に使っています。